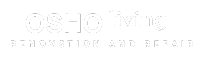Bạn đang chập chững bước vào thế giới thiết kế đầy màu sắc của AutoCAD? Bạn mong muốn chinh phục những bản vẽ phức tạp với độ chính xác tuyệt đối? Hiểu rõ cách nhập tọa độ trong CAD chính là chìa khóa vàng mở ra cánh cửa dẫn đến thành công cho bạn.
Nhập tọa độ là thao tác cơ bản nhưng vô cùng quan trọng, quyết định đến độ chính xác và tính chuyên nghiệp của bản vẽ. Hãy cùng OSHO Living lật mở từng bí mật về “nhập tọa độ trong CAD” để bạn tự tin sáng tạo những kiệt tác của riêng mình!
Các Hệ Tọa Độ Cơ Bản trong CAD
Trước khi bắt tay vào nhập tọa độ, bạn cần nắm vững hai hệ tọa độ cơ bản trong CAD:
1. Hệ Tọa Độ Tuyệt Đối (Absolute Coordinates)
Hệ tọa độ tuyệt đối sử dụng điểm gốc (0,0) làm mốc để xác định vị trí của một điểm bất kỳ trên bản vẽ. Mỗi điểm được xác định bởi một cặp giá trị X và Y duy nhất.
Ví dụ: Điểm A(10,5) có nghĩa là điểm A nằm cách trục X 10 đơn vị và cách trục Y 5 đơn vị.
2. Hệ Tọa Độ Tương Đối (Relative Coordinates)
Khác với hệ tọa độ tuyệt đối, hệ tọa độ tương đối sử dụng vị trí của điểm trước đó làm mốc để xác định vị trí điểm tiếp theo.
Ví dụ: Bạn muốn vẽ một đường thẳng dài 5 đơn vị theo phương ngang từ điểm A(10,5). Khi đó, bạn chỉ cần nhập giá trị @5,0. Dấu “@” biểu thị tọa độ tương đối, và (5,0) là khoảng cách từ điểm A đến điểm tiếp theo.
 hệ tọa độ tuyệt đối trong CAD
hệ tọa độ tuyệt đối trong CAD
Các Phương Pháp Nhập Tọa Độ trong CAD
1. Nhập Tọa Độ Trực Tiếp từ Bàn Phím
Đây là phương pháp đơn giản và nhanh chóng nhất. Bạn chỉ cần gõ trực tiếp giá trị tọa độ X,Y của điểm cần vẽ vào dòng lệnh Command Line, sau đó nhấn Enter.
Ví dụ:
Để vẽ một điểm tại vị trí (20,15) sử dụng hệ tọa độ tuyệt đối, bạn gõ: 20,15 và nhấn Enter.
Để vẽ một điểm cách điểm hiện tại 10 đơn vị theo phương ngang và 5 đơn vị theo phương đứng sử dụng hệ tọa độ tương đối, bạn gõ: @10,5 và nhấn Enter.
2. Nhập Tọa Độ Sử Dụng Chuột
Phương pháp này giúp bạn nhập tọa độ một cách trực quan và nhanh chóng bằng cách kết hợp chuột và bàn phím.
-
Nhập tọa độ X,Y riêng biệt: Di chuyển chuột theo hướng X hoặc Y để xác định giá trị tọa độ tương ứng trên dòng lệnh, sau đó nhập giá trị tọa độ còn lại từ bàn phím.
-
Sử dụng Dynamic Input (F12): Khi Dynamic Input được bật, hộp thoại nhập liệu sẽ hiển thị trực tiếp cạnh con trỏ chuột, giúp bạn dễ dàng theo dõi và nhập tọa độ.
 nhập tọa độ bằng chuột trong CAD
nhập tọa độ bằng chuột trong CAD
3. Sử dụng Object Snaps
Object Snaps là công cụ hỗ trợ đắc lực giúp bạn nhập tọa độ một cách chính xác và nhanh chóng bằng cách bắt điểm vào các điểm đặc biệt của đối tượng như: điểm đầu mút (Endpoint), điểm giữa (Midpoint), tâm đường tròn (Center),…
Cách sử dụng Object Snaps:
-
Bật chế độ Object Snap (F3) hoặc chọn các chế độ bắt điểm cần thiết trên thanh trạng thái.
-
Di chuyển chuột đến gần điểm đặc biệt của đối tượng cần bắt điểm.
-
Khi biểu tượng Object Snap hiển thị, click chuột để chọn điểm đó.
Mẹo Nhỏ Cho Việc Nhập Tọa Độ trong CAD
-
Nắm vững các phím tắt: Sử dụng thành thạo các phím tắt như Enter, Spacebar, Tab,… giúp bạn thao tác nhanh chóng và hiệu quả hơn.
-
Tùy chỉnh đơn vị vẽ: Chọn đơn vị vẽ phù hợp với bản vẽ của bạn (mm, cm, m,…) để tránh sai sót trong quá trình nhập tọa độ.
-
Sử dụng lưới và điểm snap (Grid and Snap): Lưới và điểm snap là những công cụ hữu ích giúp bạn căn chỉnh và nhập tọa độ chính xác hơn.
-
Luyện tập thường xuyên: “Practice makes perfect” – Hãy thường xuyên luyện tập nhập tọa độ với các bài tập từ đơn giản đến phức tạp để nâng cao kỹ năng của bản thân.
 nhập tọa độ bằng object snaps trong CAD
nhập tọa độ bằng object snaps trong CAD
Kết Luận
Nhập tọa độ trong CAD là kỹ năng thiết yếu đối với bất kỳ ai muốn chinh phục phần mềm thiết kế mạnh mẽ này. Hi vọng bài viết đã cung cấp cho bạn những kiến thức bổ ích và chi tiết về “nhập tọa độ trong CAD”.
Hãy cùng OSHO Living khám phá thêm nhiều bí mật thú vị khác của thế giới AutoCAD trong các bài viết tiếp theo nhé!