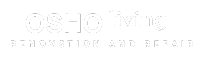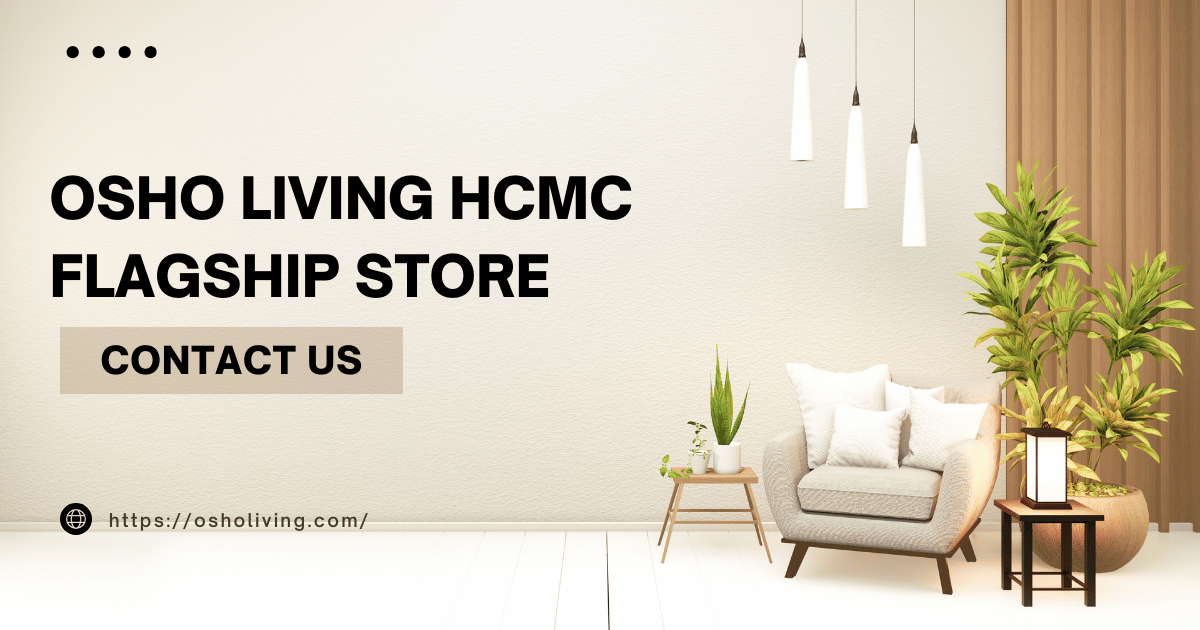Bạn đã bao giờ cảm thấy bối rối khi cố gắng chỉnh kích thước dim trong CAD cho bản vẽ của mình? Có phải bạn đã từng dành hàng giờ đồng hồ để điều chỉnh kích thước chữ số, mũi tên, hay đường gióng dim mà vẫn chưa ưng ý? Đừng lo lắng, bạn không đơn độc đâu! Rất nhiều người dùng CAD, từ người mới bắt đầu cho đến những người đã có kinh nghiệm, đều gặp khó khăn với vấn đề này.
Hãy tưởng tượng bạn là một kiến trúc sư đang thiết kế một ngôi nhà. Mọi chi tiết, từ kích thước cửa sổ, chiều cao tường, cho đến khoảng cách giữa các phòng, đều phải được thể hiện chính xác trên bản vẽ. Nếu kích thước dim quá nhỏ, bản vẽ sẽ trở nên khó đọc và có thể dẫn đến những sai sót nghiêm trọng trong quá trình thi công. Ngược lại, nếu kích thước dim quá lớn, chúng sẽ che khuất các chi tiết quan trọng khác trên bản vẽ, khiến cho bản vẽ trở nên rối mắt và thiếu chuyên nghiệp.
Hiểu được tầm quan trọng của việc chỉnh kích thước dim, bài viết này sẽ cung cấp cho bạn một cái nhìn tổng quan về các yếu tố ảnh hưởng đến kích thước dim trong CAD, cũng như hướng dẫn chi tiết cách điều chỉnh chúng một cách dễ dàng và hiệu quả. Hãy cùng khám phá nhé!
Tại Sao Việc Chỉnh Kích Thước Dim Lại Quan Trọng?
Trong thế giới thiết kế kỹ thuật, bản vẽ CAD đóng vai trò như một ngôn ngữ chung, giúp các kỹ sư, kiến trúc sư và các chuyên gia khác trao đổi thông tin về một dự án một cách rõ ràng và chính xác. Kích thước dim là một phần không thể thiếu của bản vẽ kỹ thuật, cung cấp thông tin về kích thước và vị trí của các đối tượng trong bản vẽ.
Kích thước dim chính xác và rõ ràng là yếu tố then chốt để đảm bảo:
- Bản vẽ dễ đọc: Kích thước dim phù hợp giúp người xem dễ dàng nắm bắt thông tin về kích thước của các đối tượng trong bản vẽ mà không cần phải phóng to hay thu nhỏ.
- Tránh sai sót trong quá trình thi công: Kích thước dim chính xác là cơ sở để các nhà thầu thi công dựa vào đó để xây dựng công trình đúng theo thiết kế. Sai sót trong kích thước dim có thể dẫn đến những hậu quả nghiêm trọng, gây tốn kém thời gian và tiền bạc để sửa chữa.
- Tăng tính thẩm mỹ cho bản vẽ: Kích thước dim được bố trí hợp lý và có kích thước phù hợp sẽ giúp cho bản vẽ trở nên chuyên nghiệp và dễ nhìn hơn.
Các Yếu Tố Ảnh Hưởng Đến Kích Thước Dim
Kích thước dim trong CAD không phải là cố định mà phụ thuộc vào nhiều yếu tố khác nhau. Dưới đây là một số yếu tố quan trọng mà bạn cần lưu ý:
1. Tỷ Lệ Bản Vẽ
Tỷ lệ bản vẽ là tỷ lệ giữa kích thước trên bản vẽ và kích thước thực tế của đối tượng. Ví dụ, tỷ lệ bản vẽ 1:50 có nghĩa là 1 đơn vị trên bản vẽ tương ứng với 50 đơn vị ngoài thực tế.
Khi thay đổi tỷ lệ bản vẽ, kích thước dim cũng cần phải được điều chỉnh tương ứng để đảm bảo tính chính xác và dễ đọc.
2. Kiểu Dim
CAD cung cấp nhiều kiểu dim khác nhau, chẳng hạn như:
- Linear Dimension: Dùng để đo khoảng cách theo chiều ngang, chiều dọc hoặc chiều xiên.
- Aligned Dimension: Dùng để đo khoảng cách theo hướng bất kỳ.
- Radius Dimension: Dùng để đo bán kính của đường tròn hoặc cung tròn.
- Diameter Dimension: Dùng để đo đường kính của đường tròn.
- Angular Dimension: Dùng để đo góc giữa hai đường thẳng hoặc hai đoạn thẳng.
Mỗi kiểu dim có một cách hiển thị khác nhau, do đó, kích thước dim cũng cần phải được điều chỉnh cho phù hợp với từng kiểu.
3. Phong Chữ và Cỡ Chữ
Phong chữ và cỡ chữ của văn bản dim cũng ảnh hưởng đến kích thước dim. Bạn có thể lựa chọn các phong chữ khác nhau như Arial, Times New Roman, hay Tahoma, và điều chỉnh cỡ chữ cho phù hợp với tỷ lệ bản vẽ và mục đích sử dụng.
4. Mũi Tên và Đường Gióng Dim
Kích thước của mũi tên, khoảng cách giữa mũi tên và đường gióng dim, và độ dài của đường gióng dim cũng có thể được điều chỉnh để phù hợp với kích thước tổng thể của bản vẽ.
Hướng Dẫn Chỉnh Kích Thước Dim Trong CAD
Bây giờ, hãy cùng tìm hiểu cách chỉnh kích thước dim trong CAD một cách chi tiết nhé!
1. Sử Dụng Dimension Style Manager
Dimension Style Manager là công cụ mạnh mẽ cho phép bạn tạo, chỉnh sửa và quản lý các kiểu dim trong CAD.
Bước 1: Gõ lệnh “DIMSTYLE” hoặc click vào biểu tượng Dimension Style trên thanh Ribbon.
Bước 2: Trong hộp thoại Dimension Style Manager, bạn có thể chọn một kiểu dim hiện có để chỉnh sửa hoặc tạo một kiểu dim mới.
Bước 3: Trong tab Lines and Arrows, bạn có thể điều chỉnh các thông số liên quan đến mũi tên, đường gióng dim, và khoảng cách giữa chúng.
Bước 4: Trong tab Text, bạn có thể điều chỉnh phong chữ, cỡ chữ, màu sắc, và vị trí của văn bản dim.
Bước 5: Trong tab Fit, bạn có thể điều chỉnh cách thức dim tự động điều chỉnh kích thước khi không gian bị hạn chế.
Bước 6: Click OK để lưu các thay đổi.