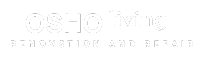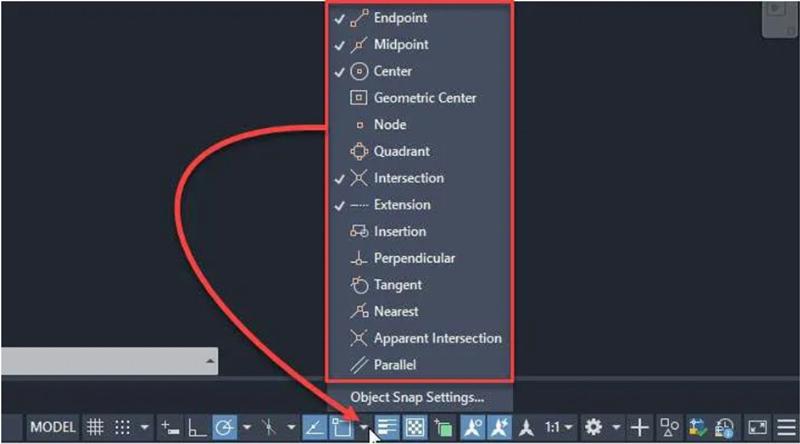Chỉnh bắt điểm trong CAD, một kỹ năng tưởng chừng đơn giản nhưng lại là chìa khóa vàng để vẽ chính xác và hiệu quả. Bạn đã bao giờ cảm thấy bực mình khi con trỏ chuột cứ “nhảy múa” lung tung, không chịu “bám” vào điểm bạn muốn? Đừng lo, bài viết này sẽ giúp bạn nắm vững bí kíp chỉnh bắt điểm trong CAD, từ cơ bản đến nâng cao, giúp bạn vẽ nhanh hơn, chính xác hơn và tiết kiệm thời gian quý báu.
Khám Phá Thế Giới Bắt Điểm trong CAD
Bắt điểm trong CAD là gì? Nói một cách đơn giản, nó giống như việc “dán” con trỏ chuột vào các điểm đặc biệt trên bản vẽ, như điểm đầu, điểm cuối, điểm giữa, giao điểm, v.v. Việc này giúp bạn vẽ các đối tượng một cách chính xác, không bị lệch lạc, đảm bảo tính thẩm mỹ và chuyên nghiệp cho bản vẽ. Tưởng tượng bạn đang xây nhà, nếu không có các điểm móc cố định, liệu bức tường có thể thẳng đứng được không? Chỉnh bắt điểm trong CAD cũng vậy, nó là nền tảng cho mọi bản vẽ kỹ thuật chính xác.
Sau đoạn mở đầu này, hãy cùng tìm hiểu sâu hơn về cách bắt điểm trong cad.
Các Chế Độ Bắt Điểm Thông Dụng
CAD cung cấp rất nhiều chế độ bắt điểm khác nhau, mỗi chế độ phục vụ cho một mục đích riêng. Dưới đây là một số chế độ thường được sử dụng nhất:
- Endpoint (Điểm cuối): Bắt điểm vào đầu hoặc cuối của một đoạn thẳng. Đây là chế độ cơ bản và thường xuyên được sử dụng nhất.
- Midpoint (Điểm giữa): Bắt điểm vào chính giữa của một đoạn thẳng. Rất hữu ích khi bạn cần vẽ đối xứng hoặc chia đoạn thẳng thành các phần bằng nhau.
- Intersection (Giao điểm): Bắt điểm vào giao điểm của hai đối tượng. Giúp bạn vẽ các đường nối một cách chính xác, không bị chồng chéo hoặc hở.
- Center (Tâm): Bắt điểm vào tâm của hình tròn hoặc hình cung. Rất quan trọng khi bạn cần vẽ các đối tượng liên quan đến hình tròn.
- Node (Nút): Bắt điểm vào các nút trên spline hoặc polyline.
- Quadrant (Điểm chia tư): Bắt điểm vào các điểm chia tư của hình tròn hoặc hình cung.
- Tangent (Tiếp tuyến): Bắt điểm vào điểm tiếp xúc giữa hai đối tượng.
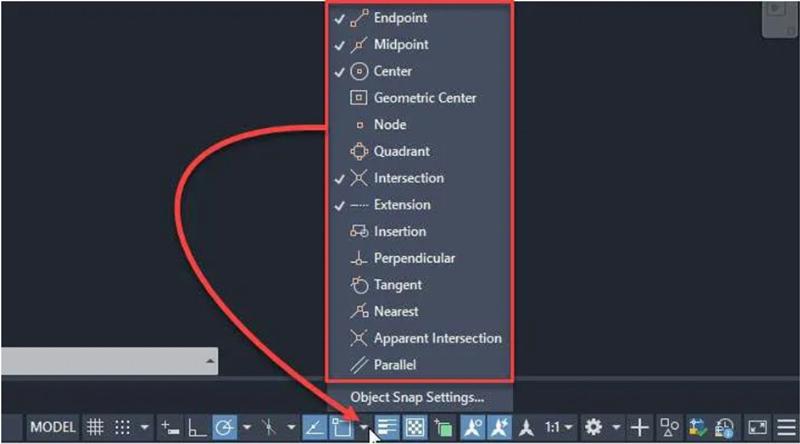 Chỉnh bắt điểm Endpoint, Midpoint, Intersection trong CAD
Chỉnh bắt điểm Endpoint, Midpoint, Intersection trong CAD
Bật/Tắt Chế Độ Bắt Điểm
Việc bật/tắt các chế độ bắt điểm rất đơn giản. Bạn có thể thực hiện bằng cách:
- Nhấp chuột phải vào biểu tượng OSNAP trên thanh trạng thái.
- Chọn “Settings…” để mở hộp thoại Drafting Settings.
- Trong tab “Object Snap”, tích chọn các chế độ bắt điểm mà bạn muốn sử dụng.
Ngoài ra, bạn cũng có thể sử dụng phím tắt F3 để bật/tắt chế độ OSNAP một cách nhanh chóng. Việc thành thạo cách bật/tắt chế độ bắt điểm sẽ giúp bạn làm chủ bản vẽ và tiết kiệm thời gian đáng kể.
Mẹo Nhỏ Chỉnh Bắt Điểm Hiệu Quả
Dưới đây là một số mẹo nhỏ giúp bạn chỉnh bắt điểm trong CAD một cách hiệu quả hơn:
- Sử dụng phím Shift: Giữ phím Shift khi di chuyển con trỏ chuột sẽ giúp bạn tạm thời tắt chế độ bắt điểm. Điều này rất hữu ích khi bạn muốn chọn một điểm bất kỳ trên bản vẽ mà không bị ảnh hưởng bởi các điểm bắt.
- Tùy chỉnh kích thước aperture: Aperture là vùng hình vuông xung quanh con trỏ chuột, dùng để xác định điểm bắt. Bạn có thể tùy chỉnh kích thước aperture để phù hợp với độ phân giải màn hình và thói quen sử dụng. Kích thước aperture càng lớn, việc bắt điểm càng dễ dàng, nhưng cũng dễ bị nhầm lẫn. Ngược lại, kích thước aperture càng nhỏ, việc bắt điểm càng chính xác, nhưng cũng đòi hỏi sự tỉ mỉ hơn. Bạn đã biết cách lấy tọa độ trong cad chưa?
- Sử dụng Object Snap Tracking: Tính năng này giúp bạn bắt điểm vào các vị trí tương đối so với các điểm đã chọn trước đó. Ví dụ, bạn có thể bắt điểm vào vị trí cách điểm đầu của một đoạn thẳng một khoảng cách nhất định. Bạn cũng có thể tham khảo thêm bài viết về cách xuất file cad sang pdf hàng loạt.
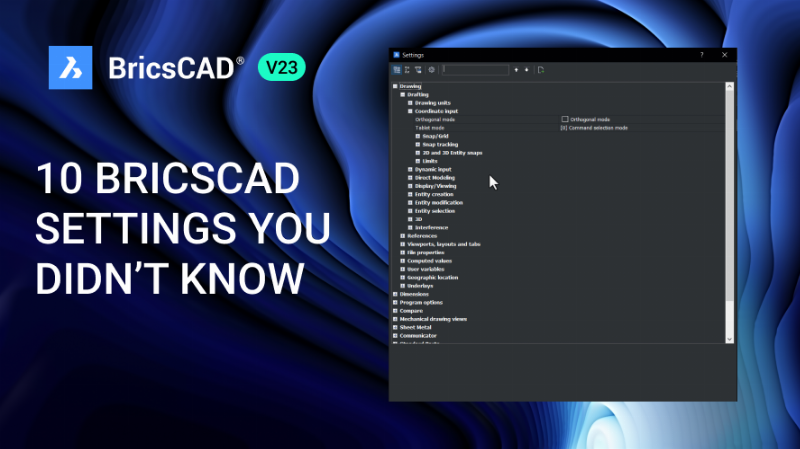 Sử dụng phím Shift và tùy chỉnh Aperture trong CAD
Sử dụng phím Shift và tùy chỉnh Aperture trong CAD
Ứng Dụng Thực Tế của Chỉnh Bắt Điểm
Chỉnh bắt điểm trong CAD không chỉ là một kỹ năng cơ bản, mà còn là một công cụ mạnh mẽ giúp bạn giải quyết nhiều vấn đề thực tế trong thiết kế. Dưới đây là một số ví dụ:
- Vẽ hình học chính xác: Chỉnh bắt điểm giúp bạn vẽ các hình học phức tạp một cách chính xác, đảm bảo các kích thước và tỷ lệ đúng theo yêu cầu.
- Sửa đổi bản vẽ: Khi cần sửa đổi bản vẽ, chỉnh bắt điểm giúp bạn dễ dàng chọn và di chuyển các đối tượng đến đúng vị trí.
- Tạo bản vẽ 3D: Trong môi trường 3D, chỉnh bắt điểm giúp bạn định vị các đối tượng một cách chính xác trong không gian.
- Xuất bản vẽ sang các định dạng khác: Khi xuất bản vẽ sang các định dạng khác như PDF hay DWG, việc chỉnh bắt điểm giúp đảm bảo tính chính xác của bản vẽ. Tham khảo thêm bài viết về vẽ mũi tên trong autocad.
Lời khuyên từ chuyên gia
Ông Nguyễn Văn A, kỹ sư thiết kế với hơn 20 năm kinh nghiệm, chia sẻ: “Chỉnh bắt điểm trong CAD là kỹ năng nền tảng mà bất kỳ kỹ sư thiết kế nào cũng cần phải nắm vững. Nó không chỉ giúp bạn vẽ nhanh hơn, chính xác hơn, mà còn giúp bạn tiết kiệm thời gian và công sức. Hãy luyện tập thường xuyên để thành thạo kỹ năng này.”
 Ứng dụng chỉnh bắt điểm vẽ hình học chính xác
Ứng dụng chỉnh bắt điểm vẽ hình học chính xác
Kết Luận
Chỉnh bắt điểm trong CAD là một kỹ năng quan trọng và cần thiết cho bất kỳ ai sử dụng phần mềm này. Hy vọng bài viết này đã cung cấp cho bạn những thông tin hữu ích và giúp bạn thành thạo kỹ năng chỉnh bắt điểm trong CAD. Hãy chia sẻ bài viết này nếu bạn thấy nó hữu ích và đừng quên để lại bình luận bên dưới để cùng nhau thảo luận và học hỏi thêm nhé! Đừng quên tìm hiểu thêm về lệnh đo khoảng cách trong cad. Chỉnh bắt điểm trong CAD sẽ mở ra cho bạn một thế giới thiết kế đầy sáng tạo và chính xác.