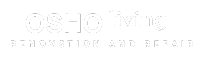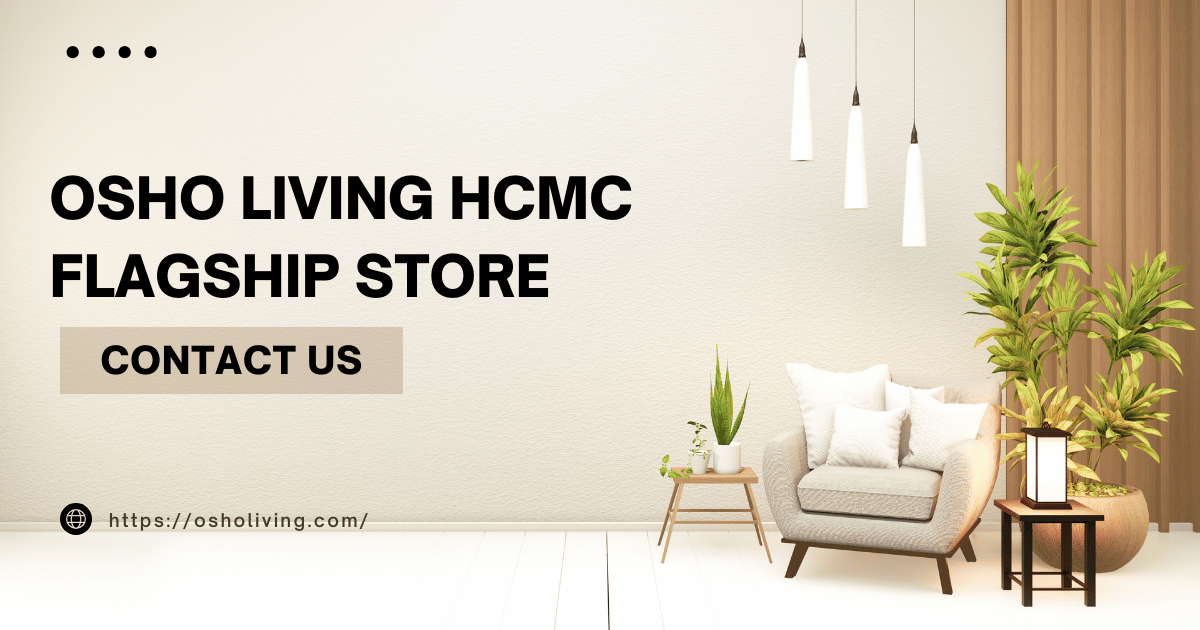Bạn đang ấp ủ giấc mơ trở thành một kỹ sư, kiến trúc sư tài ba, tự tay phác họa nên những công trình đồ sộ, những sản phẩm tinh xảo? Hành trình ngàn dặm nào cũng bắt đầu từ những bước chân đầu tiên. Và trong thế giới thiết kế kỹ thuật, CAD chính là người bạn đồng hành không thể thiếu, là chiếc chìa khóa mở ra cánh cửa sáng tạo vô tận.
Trong bài viết này, hãy cùng OSHO Living khám phá bí mật đằng sau cách tạo layout trong CAD, biến những ý tưởng thiết kế phức tạp nhất thành hiện thực một cách dễ dàng và chuyên nghiệp.
Layout trong CAD là gì? Tại sao nó lại quan trọng?
Tưởng tượng bạn đang xây dựng một ngôi nhà. Bản vẽ kỹ thuật chính là bản thiết kế chi tiết từng chi tiết nhỏ nhất, từ móng nhà, tường, cửa sổ cho đến hệ thống điện nước. Tuy nhiên, để hình dung tổng thể ngôi nhà, bạn cần phải ghép tất cả những chi tiết đó lại với nhau trên một mặt bằng chung. Đó chính là lúc layout trong CAD phát huy tác dụng.
Layout trong CAD (hay còn gọi là Paper Space) là không gian mà bạn sắp xếp, bố cục và trình bày bản vẽ của mình trước khi in ấn hoặc xuất bản. Nó giống như một tờ giấy trắng, nơi bạn có thể đặt các khung nhìn khác nhau của bản vẽ (Viewports), thêm khung tên, ghi chú, kích thước, logo công ty,…
Lợi ích khi sử dụng Layout trong CAD
Sử dụng Layout trong CAD mang đến nhiều lợi ích thiết thực cho công việc thiết kế của bạn:
- Trình bày bản vẽ chuyên nghiệp: Layout cho phép bạn tạo ra các bản vẽ hoàn chỉnh, đẹp mắt và dễ hiểu, đáp ứng tiêu chuẩn của ngành.
- Tối ưu hóa quy trình in ấn: Bạn có thể kiểm soát kích thước, tỷ lệ, hướng giấy và các thông số in ấn khác một cách dễ dàng.
- Dễ dàng chỉnh sửa và cập nhật: Mọi thay đổi trên bản vẽ đều được tự động cập nhật trên Layout, giúp bạn tiết kiệm thời gian và công sức.
Hướng dẫn cách tạo Layout trong CAD từ A đến Z
Bây giờ, hãy cùng OSHO Living bắt tay vào tạo Layout trong CAD chỉ với vài bước đơn giản:
Bước 1: Chuyển đổi từ Model Space sang Layout
- Nhấp vào tab Layout hoặc gõ LAYOUT trên dòng lệnh và nhấn Enter.
Bước 2: Chọn khổ giấy và hướng giấy
- Nhấp vào tab Layout > Page Setup Manager.
- Chọn khổ giấy phù hợp (A4, A3,…) và hướng giấy (Portrait hoặc Landscape).
Bước 3: Tạo khung nhìn (Viewport)
- Nhấp vào tab Layout > Viewport.
- Chọn kiểu khung nhìn và vẽ khung nhìn trên Layout.
Bước 4: Điều chỉnh tỷ lệ và vị trí khung nhìn
- Nhấp đúp vào bên trong khung nhìn để kích hoạt Model Space.
- Sử dụng lệnh Zoom và Pan để điều chỉnh tỷ lệ và vị trí bản vẽ trong khung nhìn.
Bước 5: Thêm khung tên, ghi chú, kích thước
- Sử dụng các công cụ Annotate để thêm khung tên, ghi chú, kích thước, …
Bước 6: Lưu và xuất bản vẽ
- Lưu bản vẽ của bạn.
- Xuất bản vẽ sang định dạng PDF hoặc các định dạng khác để in ấn hoặc chia sẻ.