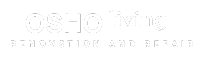Bạn đang đau đầu vì loay hoay mãi mà vẫn chưa xác định được chính xác tọa độ trong bản vẽ CAD? Đừng lo lắng, bài viết này sẽ là “kim chỉ nam” giúp bạn “đo ni đóng giày” cho từng chi tiết, biến những đường nét phức tạp thành hiện thực với độ chính xác tuyệt đối!
Tọa Độ Trong CAD Là Gì? Tại Sao Lại Quan Trọng Đến Vậy?
Hãy tưởng tượng bản vẽ CAD như một “bản đồ kho báu” và tọa độ chính là “chìa khóa” dẫn bạn đến vị trí chính xác của “kho báu” – chi tiết bạn cần. Tọa độ trong CAD là hệ thống số liệu xác định vị trí điểm, đường thẳng, hình học… trong không gian 2D hoặc 3D.
Việc nắm vững cách lấy tọa độ trong CAD không chỉ giúp bạn:
- Tạo bản vẽ chính xác: Loại bỏ hoàn toàn sự mơ hồ, đảm bảo mọi chi tiết đều “chuẩn không cần chỉnh”.
- Dễ dàng chỉnh sửa, di chuyển đối tượng: Biết chính xác vị trí, việc di chuyển hay sao chép đối tượng trở nên “dễ như ăn kẹo”.
- Trao đổi thông tin hiệu quả: Sử dụng chung một “ngôn ngữ” tọa độ giúp bạn dễ dàng trao đổi bản vẽ với đồng nghiệp, đối tác.
Các Hệ Tọa Độ Thường Gặp Trong CAD
Tùy vào phần mềm CAD bạn sử dụng (AutoCAD, Revit, SketchUp…), sẽ có những hệ tọa độ khác nhau. Tuy nhiên, phổ biến nhất vẫn là hai hệ:
1. Hệ Tọa Độ Tuyệt Đối (Absolute Coordinates)
Đây là hệ tọa độ được “ông trổ” – gốc tọa độ (0,0) làm mốc. Mỗi điểm trong bản vẽ sẽ được xác định bằng khoảng cách so với điểm gốc này.
Ví dụ: Điểm A có tọa độ (5,10) nghĩa là điểm A nằm cách gốc tọa độ 5 đơn vị theo trục X và 10 đơn vị theo trục Y.
2. Hệ Tọa Độ Tương Đối (Relative Coordinates)
Khác với “ông trổ” luôn là trung tâm trong hệ tọa độ tuyệt đối, hệ tọa độ tương đối lại lấy chính điểm cuối của đối tượng trước đó làm mốc để xác định vị trí điểm tiếp theo.
Ví dụ: Để vẽ đường thẳng AB, bạn biết tọa độ điểm A (10,5), điểm B nằm cách điểm A 3 đơn vị theo trục X và 2 đơn vị theo trục Y. Lúc này, tọa độ tương đối của điểm B sẽ là @3,2.
“Bỏ Túi” Các Phương Pháp Lấy Tọa Độ Trong CAD “Chuẩn Không Cần Chỉnh”
Dưới đây là 3 phương pháp “thần thánh” giúp bạn chinh phục mọi loại tọa độ trong CAD:
1. Sử Dụng Thanh Trạng Thái (Status Bar) – “Mắt Thần” Nhanh Nhạy
Thanh trạng thái – “người hùng thầm lặng” luôn hiển thị tọa độ con trỏ chuột khi bạn di chuyển nó trong bản vẽ.
Ưu điểm: Nhanh chóng, đơn giản, phù hợp để kiểm tra tọa độ nhanh.
Nhược điểm: Độ chính xác không cao, không phù hợp khi cần nhập tọa độ chính xác.
2. Lệnh Input Tọa Độ – “Vũ Khí” Chính Xác Tuyệt Đối
Hầu hết các phần mềm CAD đều cung cấp lệnh để bạn nhập trực tiếp tọa độ cho điểm, ví dụ như lệnh Line trong AutoCAD.
Ưu điểm: Chính xác tuyệt đối, phù hợp để vẽ các đối tượng phức tạp.
Nhược điểm: Yêu cầu người dùng phải nhớ chính xác tọa độ.
3. Object Snaps – “Trợ Thủ” Đắc Lực Cho Mọi Bản Vẽ
Object Snaps là công cụ “thần kỳ” giúp bạn “bắt dính” con trỏ chuột vào các điểm đặc biệt của đối tượng như: điểm đầu mút, điểm giữa, tâm đường tròn…
Ưu điểm: Dễ sử dụng, tăng tốc độ vẽ, đảm bảo độ chính xác cao.
Nhược điểm: Cần phải làm quen với các tùy chọn của Object Snaps.
“Lên Đỉnh” Với Những Mẹo Nhỏ Khi Lấy Tọa Độ Trong CAD
- Nắm vững hệ tọa độ: Hãy chắc chắn bạn hiểu rõ mình đang làm việc với hệ tọa độ nào để tránh nhầm lẫn.
- Sử dụng lưới (Grid): Lưới sẽ là “bản đồ” trực quan giúp bạn dễ dàng ước lượng tọa độ hơn.
- Kết hợp các phương pháp: Hãy linh hoạt kết hợp các phương pháp để đạt hiệu quả cao nhất.
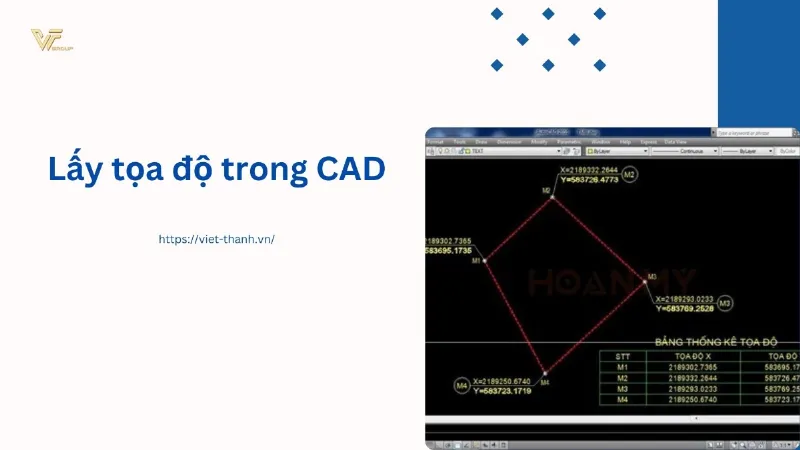 Lấy tọa độ trong CAD
Lấy tọa độ trong CAD
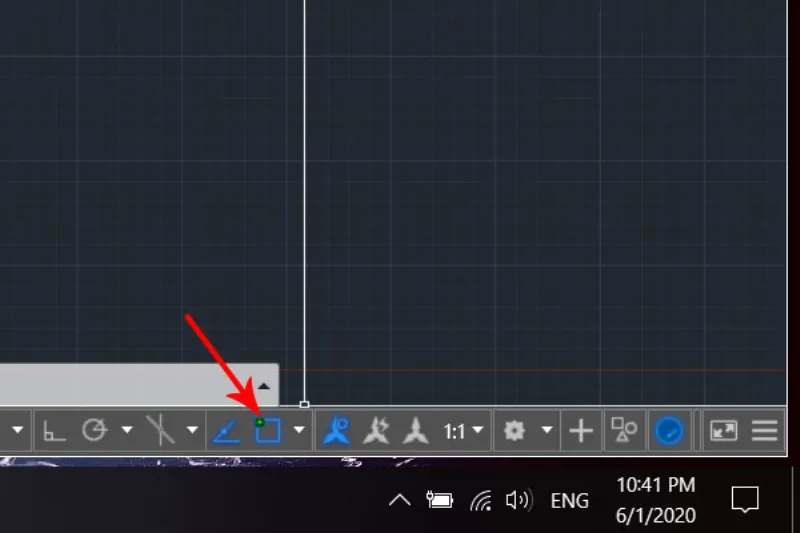 Sử dụng object snap trong CAD
Sử dụng object snap trong CAD
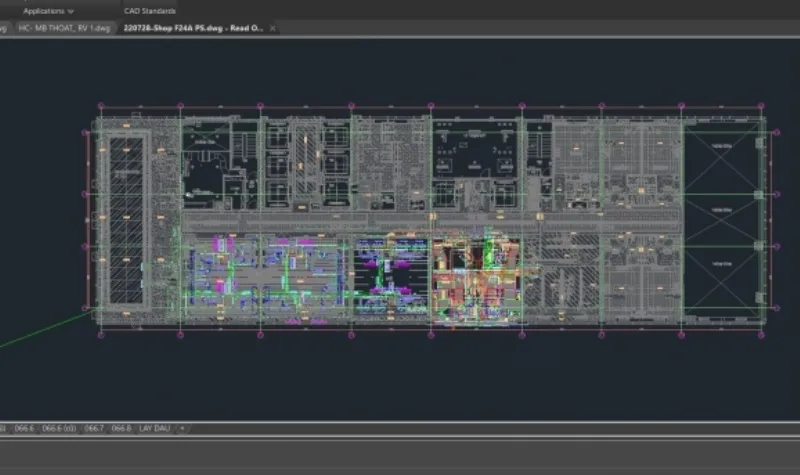 Bản vẽ kỹ thuật trong CAD
Bản vẽ kỹ thuật trong CAD
Kết Luận
Lấy tọa độ trong CAD là kỹ năng “bắt buộc” đối với bất kỳ ai muốn chinh phục phần mềm thiết kế này. Hy vọng bài viết đã cung cấp cho bạn những kiến thức bổ ích và “bí kíp” hữu ích để tự tin “vẽ nên giấc mơ” của mình!